Registrazione delle Versioni Desktop / Portatile
Le funzioni base sono GRATUITE, ma basta davvero pochissimo per avere mooolto di più! Premi il pulsante sottostante per effettuare una donazione sicura tramite PayPal:
Con una donazione di almeno 9 Euro potrai richiedere il codice di attivazione
per
sbloccare tutte le funzioni di Unforgiven Organizer su una partizione del tuo PC o
PENDRIVE !!! Inserendo nel programma il codice di attivazione potrai utilizzare tutte le funzioni speciali dell'ultimissima versione. Se hai una versione precedente clicca qui per scaricare l'aggiornamento gratuito.
Per ricevere il codice di attivazione basta comunicare il proprio codice drive. Puoi comunicare il codice drive durante la procedura di donazione PayPal, oppure successivamente per e-mail: unforgivenorganizer@inwind.it
Se non sai come individuare il tuo codice drive all'interno del programma, guarda l'immagine di esempio qui sotto:.
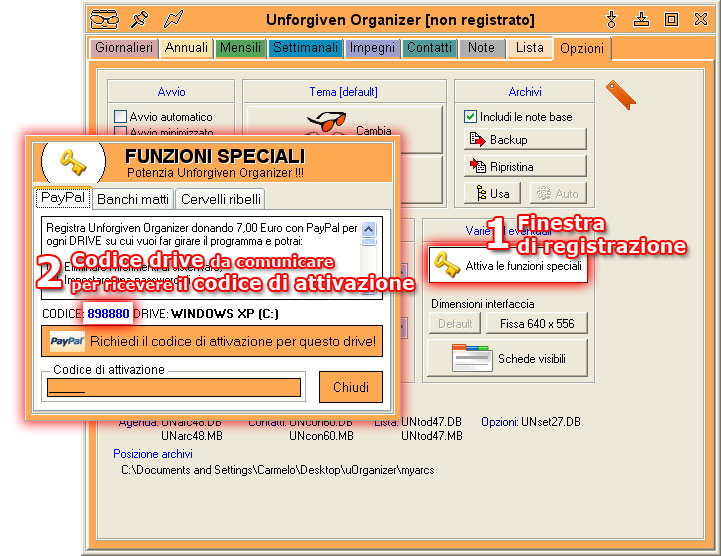
Le funzioni speciali: quali sono e come funzionano... i superpoteri!
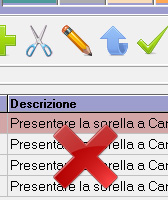 |
1. Eliminare i riferimenti al sisterware Questa opzione è automatica: una volta attivate le funzioni speciali il programma non ti chiederà più di presentare tua sorella al suo autore quando sbagli l'inserimento di un impegno. Anche perché non puoi più sbagliare, infatti i pulsanti di conferma "Inserisci" e "Modifica" dei vari moduli si attivano solamente se è stato compilato il campo fondamentale di ogni modulo (quello in neretto). |
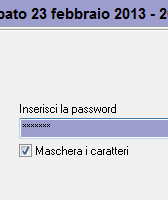 |
2. Impostare una password di sicurezza Se entri nella nuova sezione delle opzioni premendo su "mostra menù speciale" in alto a sinistra noterai un box che racchiude le opzioni riguardanti la password. Per impostare la password basta scriverla nella casella sotto la scritta "Password", per eliminare la password basta tornare in questo punto e cancellarla completamente. Per cambiarla basta tornare in questo punto e sovrascrivere la vecchia password. Se vuoi che il programma all'avvio chieda la password assicurati che la casella "Blocca all'avvio" abbia accanto il segno di spunta. Se mentre imposti la password vuoi vedere le lettere che stai digitando (cosa che ti consiglio vivamente di fare) ti consiglio di togliere la spunta dalla casella "Maschera i caratteri". Il pulsante "Blocca adesso" serve a bloccare subito il programma (nel caso debba assentarti un attimo dal computer). Per continuare a lavorare, ovviamente, ti verrà chiesta la password. Fai molta attenzione quando digiti la password!! Tieni presente che il programma fa differenza tra lettere minuscole e maiuscole (per esempio la password "Pippo" e diversa dalla password "pippo"). |
 |
3. Associare contatti, gruppi, file, cartelle, e-mail e siti web agli impegni La funzione che permette di richiamare velocemente un contatto funziona così: 1) Nel modulo di "Inserimento" o di "Modifica" di un impegno scrivi il nome di un contatto nel campo che si trova sotto la scritta "Allega la ricerca di un contatto, di una azienda o di un gruppo". Alla fine conferma premendo sul pulsante "Inserisci" o "Modifica". 2) Cerca l'impegno appena inserito nella sezione "Impegni" e selezionalo facendo un click su di esso. La scritta "Allegati" in alto a destra sulla griglia degli impegni dovrebbe evidenziarsi. 3) Cliccando sulla scritta "Allegati" si aprirà un menù a discesa con il nome del contatto che hai inserito. 4) Clicca sul nome del contatto. Adesso i casi sono 2 Caso 1 - In rubrica c'è un solo contatto che ha quel nome. In questo caso il programma richiamerà a video la scheda di quel contatto. Caso 2 - In rubrica ci sono 2 o più contatti con lo stesso nome. In questo caso il programma ti porterà nella sezione "Contatti" e ti mostrerà la lista dei contatti che hanno lo stesso nome. La funzione che permette di associare file, cartelle, e-mail e siti web invece funziona allo stesso modo di quella presente nei moduli di modifica e inserimento dei contatti. |
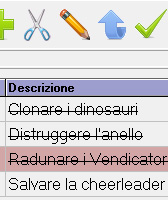 |
4. Defalcare gli impegni svolti Ora che hai sbloccato le funzioni speciali si è attivata l'icona "Impegno svolto si/no" nella sezione impegni (sul pulsante c'è raffigurato il segno del visto). Se defalcherai gli impegni utilizzando questa opzione il programma non ti ricorderà più per tutto il giorno gli impegni che hai già assolto. |
 |
5. Scegliere la sezione attiva all'avvio del programma Nel menù speciale sotto la scritta "Sezione di partenza" potrai selezionare quale è la sezione che vuoi proposta all'avvio del programma nel caso non ci fossero impegni. |
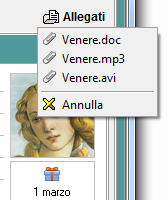 |
6. Associare foto e allegati ad ogni contatto Adesso che hai sbloccato le funzioni speciali nei moduli di inserimento e modifica dei contatti si sono attivati altri 2 campi utili per allegare informazioni e link ai contatti. Inoltre se premi sulla "Foto" in alto a destra potrai scegliere una immagine da associare al contatto. |
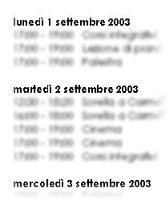 |
7. Produrre documenti con piani di impegni personalizzati Questa funzione permette di far creare al programma un documento di testo che contiene una lista di impegni raggruppati per giorno da svolgere nel periodo compreso tra due date, come ad esempio il primo e l'ultimo giorno di un mese o di una settimana. Per stabilire le 2 date si va nel menù speciale nella sezione "Documenti". Nella sottosezione "Impegni" ci sono le 2 date una sotto l'altra. Modifica la data di partenza e quella di arrivo poi premi "Genera documento". Il programma ti chiederà dove salvare il file. Se vuoi che il documento contenga pure le date in cui non hai impegni, metti il visto su "Liberi". Se vuoi che includa anche i testi scritti nelle note metti il visto su "Note". |
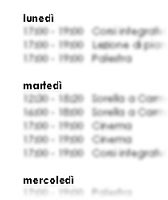 |
8. Produrre specchietti con gli impegni settimanali raggruppati per giorno Ci troviamo sempre nel menù speciale nella sezione "Documenti", ma questa volta nella sottosezione "Settimana". Questa funzione permette di far creare al programma un documento di testo che contiene gli impegni raggruppati per giorno della settimana. Premi su "Genera documento" e vedi il risultato. |
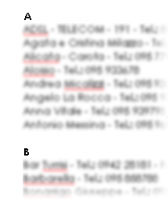 |
9. Produrre rubriche che contengano soltanto alcune informazioni Ci troviamo sempre nel menù speciale nella sezione "Documenti", ma questa volta nella sottosezione "Contatti". Questa funzione permette di far creare al programma un documento di testo che contiene soltanto le informazioni spuntate in questa sezione. |
 |
10. Ricevere avvertimenti con qualche giorno di anticipo Siamo nel menù speciale, nella sezione "Anticipazioni". Se spunti la voce "Notifica impegni importanti" abiliterai il programma a segnalarti gli impegni che ritieni più importanti con qualche giorno di anticipo. La quantità di giorni la puoi decidere aumentando o diminuendo il numero accanto alla scritta "Giorno/i di preavviso". Il pulsante "Controlla impegni importanti" esegue subito una scansione degli impegni alla ricerca dei prossimi impegni importanti. Per impostare un impegno in modo che venga segnalato in anticipo vai in un modulo di inserimento o modifica impegno e spunta la voce "Ricorda con X giorno/i di anticipo". NB. il numero di giorni di anticipo è uguale per tutti gli impegni importanti. |
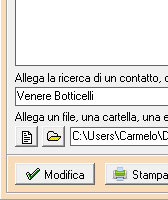 |
11. Associare contatti e file ai compiti della lista La funzione che permette di richiamare velocemente un contatto funziona così: 1) Nel modulo di "Inserimento" o di "Modifica" di un compito scrivi il nome di un contatto nel campo che si trova sotto la scritta "Allega la ricerca di un contatto, di una azienda o di un gruppo". Alla fine conferma premendo sul pulsante "Inserisci" o "Modifica". 2) Cerca il compito appena inserito nella sezione "Lista" e selezionalo facendo un click su di esso. La scritta "Allegati" in alto a destra sulla griglia dei compiti si evidenzierà. 3) Cliccando sulla scritta "Allegati" si aprirà un menù a discesa con il nome del contatto che hai inserito. 4) Clicca sul nome del contatto. Adesso i casi sono 2 Caso 1 - In rubrica c'è un solo contatto che ha quel nome. In questo caso il programma richiamerà a video la scheda di quel contatto. Caso 2 - In rubrica ci sono 2 o più contatti con lo stesso nome. In questo caso il programma ti porterà nella sezione "Contatti" e ti mostrerà la lista dei contatti che hanno lo stesso nome. La funzione che permette di associare file, cartelle, e-mail e siti web invece funziona allo stesso modo di quella presente nei moduli di modifica e inserimento dei contatti. |
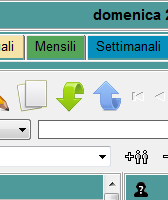 |
12. Importare ed esportare i contatti nel formato CSV Questa comodissima e potentissima funzione ricca di opzioni permette di importare nella rubrica di Unforgiven Organizer i contatti già schedati nelle rubriche di altri programmi che supportano il comunissimo standard CSV. |
 |
13. Calcolare il tempo trascorso tra 2 date o tra 2 orari Tramite questa funzione potrai scoprire quanti giorni hai vissuto. Oppure quantificare quanto hai lavorato oggi più del dovuto... con la precisione dei millisecondi! |
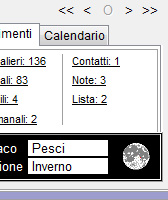 |
14. Visualizzare le fasi lunari Si dice che nelle notti di luna piena si fanno quelle cose di cui poi ci si pente... ebbene, grazie a questa funzione speciale potrai cogliere a colpo d'occhio, nel pannello informazioni del programma, quale sarà il primo giorno propizio per strappare una seratina romantica alla tipa che ti sta a cuore! |
 |
15. Gestire gli impegni con cadenze biennali, bimestrali e bisettimanali Grazie a questa funzione speciale potrai decidere di farti segnalare alcuni impegni settimanali a settimane alterne, alcuni impegni annuali ad anni alterni ed alcuni impegni mensili a mesi alterni. |
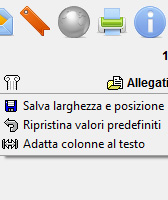 |
16. Memorizzare larghezza e posizione delle colonne della sezione contatti Potrete personalizzare la griglia della sezione contatti mettendo in evidenza i campi che vi interessa consultare a colpo d'occhio. |
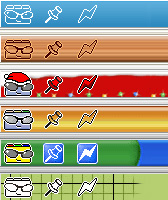 |
17. Cambiare il tema grafico del programma Potrete finalmente cambiare i colori, la grandezza e il carattere di tutte le scritte principali, ed adottare nuovi temi grafici per il programma. Alcuni temi sono già preinstallati con la nuova versione, molti altri potrai scaricarli dal sito di Unforgiven Organizer man mano che saranno disponibili. |
 |
18. Inserire testo senza limiti di lunghezza nei campi note Attivando questa funzione l'unico limite di lunghezza delle note e del campo indirizzo dei contatti è rappresentato dalla capienza del tuo Hard Disk. In questo modo potrai archiviare informazioni più dettagliate! Grazie a questa funzione volendo puoi utilizzare l'organizer anche come diario personale! |
 |
19. Associare un contatore alle ricorrenze annuali Attivando questa opzione potrai associare un contatore alle ricorrenze annuali che hanno un anno di inizio, come gli anniversari e i compleanni. Con un semplice click potrai finalmente scoprire cose impossibili da tenere a mente, tipo da quanto tempo stai con la tua ragazza e quanti anni ha! |
 |
20. Sospendere la segnalazione di alcuni impegni senza eliminarli Spuntando questa opzione presente nei moduli di inserimento e modifica di tutti i tipi di impegni, il programma manterrà in elenco l'impegno nella sua sezione di origine, ma smetterà di segnalarlo perchè diventerà "invisibile" per la sezione "impegni". |
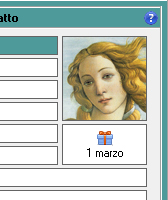 |
21. Gestire i compleanni dalle schede dei contatti Attivando le funzioni speciali potrai gestire i compleanni direttamente dalle schede di modifica dei contatti, senza passare dalla sezione "Annuali". |
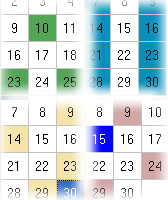 |
22. Scegliere quale categoria di impegni evidenziare nel calendario laterale Attivando le funzioni speciali potrai decidere la tipologia di impegni da evidenziare nel calendario laterale (solo i giornalieri, gli annuali, i mensili, i settimanali oppure tutti insieme). È anche possibile scegliere, al contrario, la categoria da escludere dalla visualizzazione. Questa funzione può essere particolarmente utile per distinguere i prossimi giorni di festa dai prossimi giorni di lavoro, oppure per sospendere la visualizzazione degli impegni settimanali che creano colonne di date evidenziate che "intasano" il calendario. |
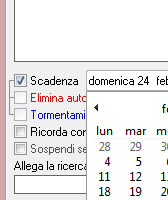 |
23. Assegnare una data di scadenza agli impegni Con questa funzione potrete gestire eventi come i meeting o le gite, insomma eventi che coinvolgono più giorni. In questo caso basterà inserire un singolo impegno giornaliero e poi assegnare all'impegno una data di scadenza, cioè di fine dell'evento. |
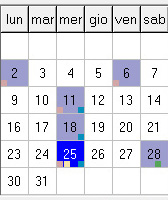 |
24. Calendario avanzato con indicatori Il calendario laterale avanzato vi permetterà di avere un bel colpo d’occhio su quello che sta per succedere, senza neanche scorrere le date. Adesso, infatti, i giorni in cui avete segnato qualcosa sono dotati di 4 piccoli “led” che segnalano visivamente le tipologie d’impegni (giornalieri, annuali, mensili e settimanali) che custodiscono. Il che risulta utile, ad esempio, per distinguere l’avvicinarsi di una ricorrenza piuttosto che un appuntamento di lavoro. |
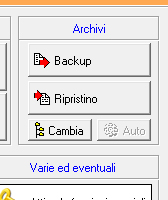 |
25. Condividere gli archivi del programma tra più postazioni Tramite il pulsante "Cambia" potrai selezionare una cartella condivisa nella tua rete locale a cui far puntare, sempre tramite la stessa opzione, le altre postazioni che usano "Unforgiven Organizer". |
 |
26. Griglia impegni con indicatori Nella finestra "Modifica tema" sotto la voce "Stile griglie" c'è un menu a discesa con 3 scelte, l'utilma delle quali (Indicatori) è selezionabile solo dopo aver attivato le funzioni speciali. Questa modalità nella sezione "Impegni" unisce la sobrietà della visualizzazione classica (che colora con il colore relativo al tipo di impegno solo la riga selezionata) al colpo d’occhio della visualizzazione "colorata" che permette di vedere subito, senza selezionarlo, a quale categoria appartiene un impegno. |
 |
27. Deposito giornalieri Il deposito dei giornalieri permette di mantenere al top le prestazioni del programma archiviando blocchi di impegni giornalieri compresi tra 2 date. Al momento del bisogno potrai sempre prelevare tutti o una parte degli impegni dal deposito e passarli nuovamente nella memoria in uso del programma per consultarli o effettuare ricerche e modifiche come al solito. |
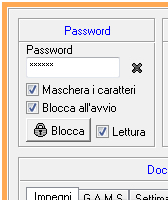 |
28. Modalità sola lettura Se vuoi far consultare l’organizer impedendo agli ospiti di incasinare le informazioni che hai memorizzato puoi impostare una password e settare anche il flag "Lettura", in questo modo all'avvio del programma avrai una doppia scelta: immettere la password oppure cliccare sul tasto "Sola lettura". Se scegli la seconda entrerai nell'organizer, ma le barre delle operazioni (dove trovi i tasti: aggiungi, modifica, stampa ecc.) non saranno più visibili. Entrando in "sola lettura" non sarà più visibile neanche la scheda opzioni, quindi se in precedenza avevi scelto di non visualizzare alcune schede, chi è entrato in questa modalità non potrà accedere a certe aree. Ovviamente, per attivare nuovamente a tutte le opzioni basterà riavviare il programma ed inserire la password. |
